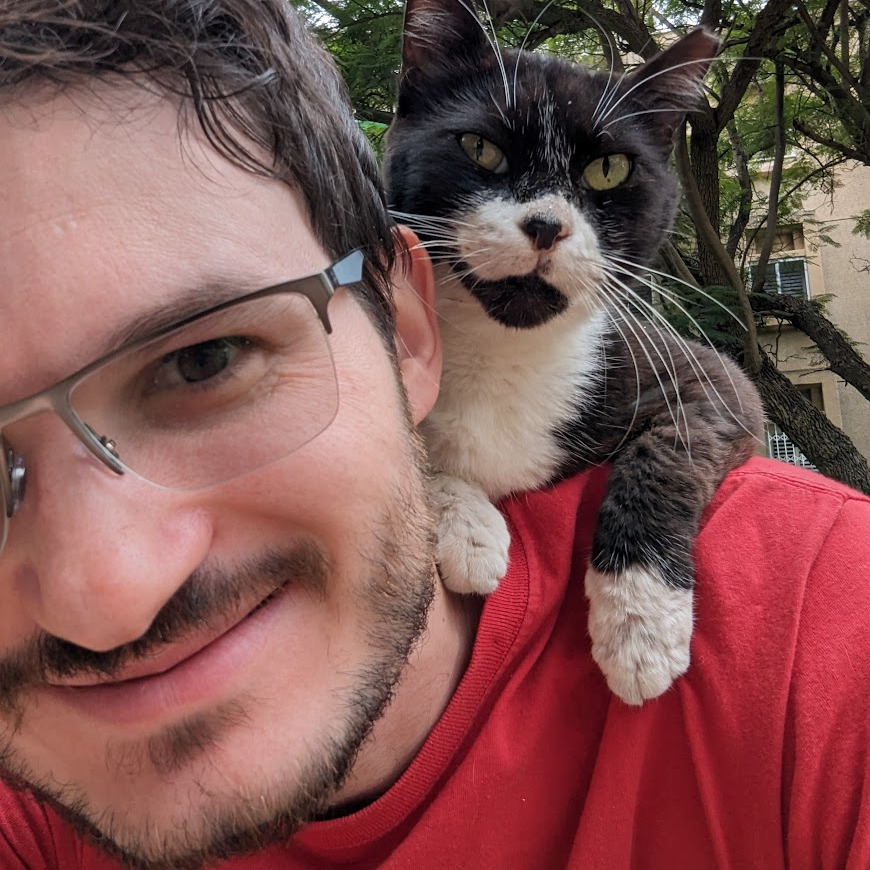Reverse Lookup in SharePoint 2010
Every SharePoint noob knows that one can create list lookup
relationships, like specifying that a book belongs in a specific
bookshelf.
What I didn’t know until today is SharePoint 2010 supports “reverse
lookup” out of the box!
What’s Lookup?
Consider this.You have 2 lists in your SharePoint site - one that
contains books, and one that contains bookshelves:
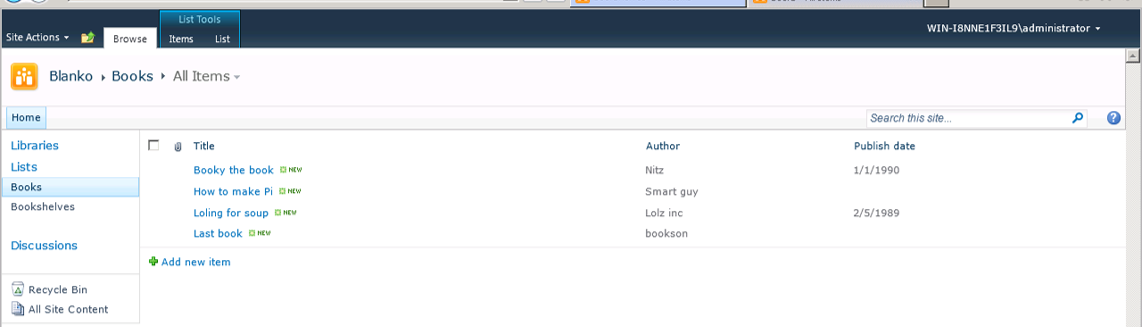
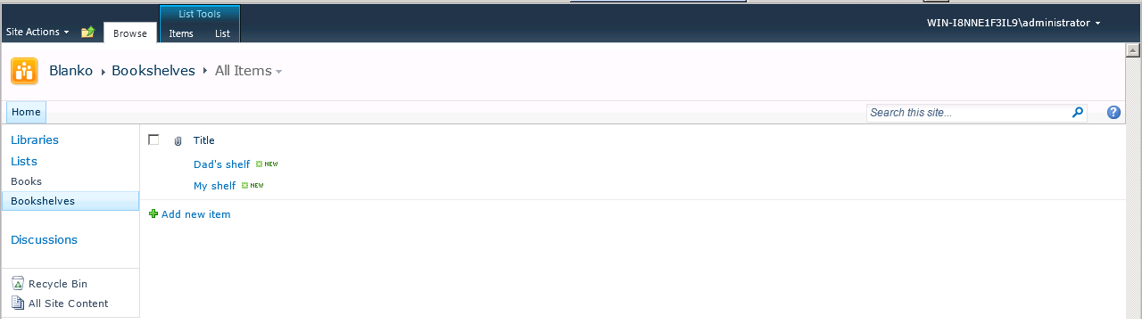
————————————–
You now create a lookup column in the “Books” list that contains the
bookshelf that the book belongs to. That’s easy:
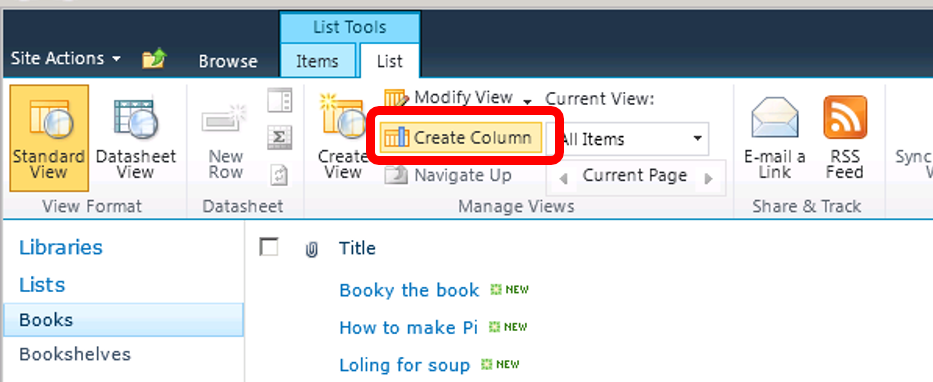
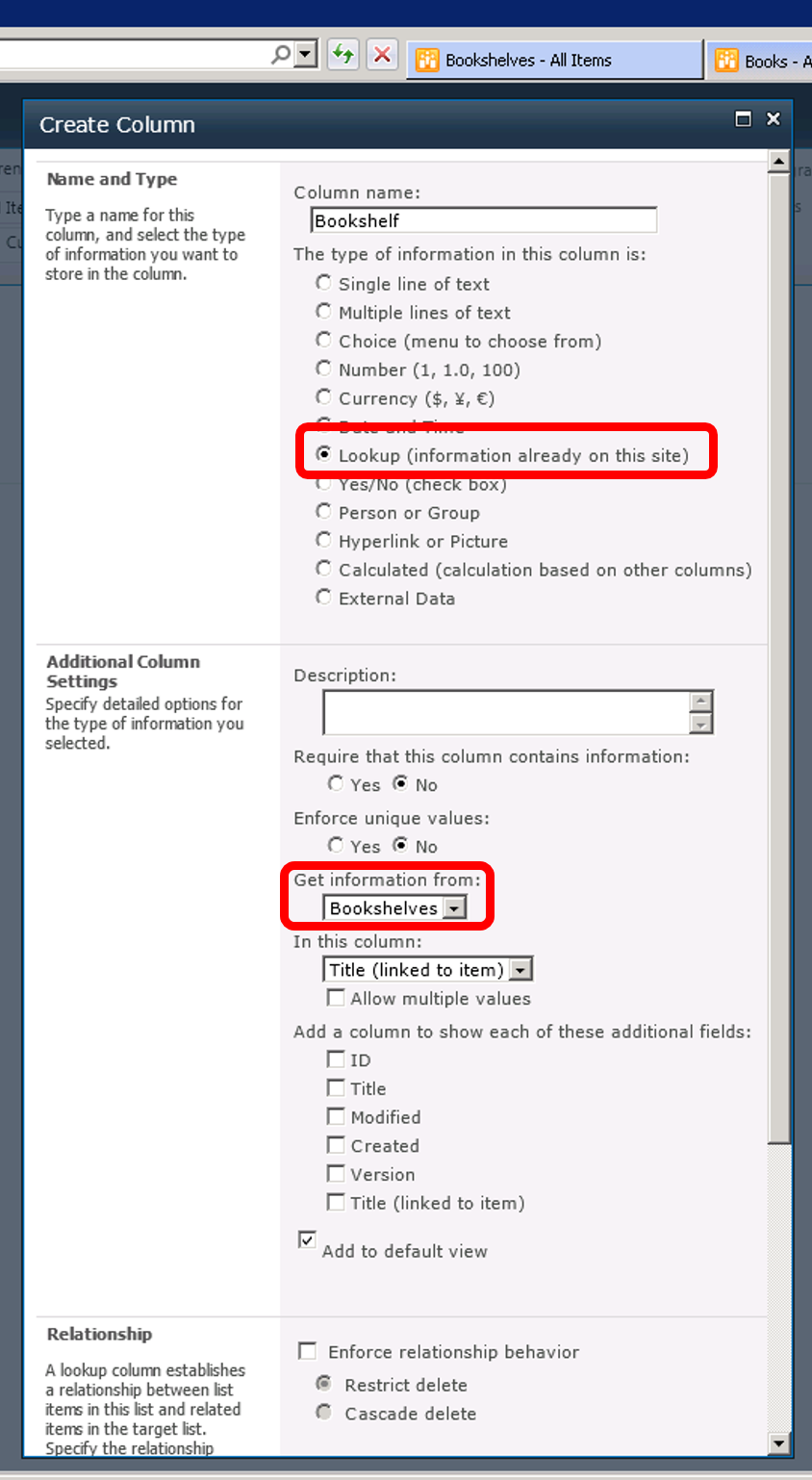
————————————————————-
And now you can easily see where every book belongs to, and you have
nice options such as “data integrity enforcement” (not allowing books to
remain in a deleted bookshelf) and “linked columns” (adding additional
bookshelf-related data to the book list based on the relevant
bookshelf)
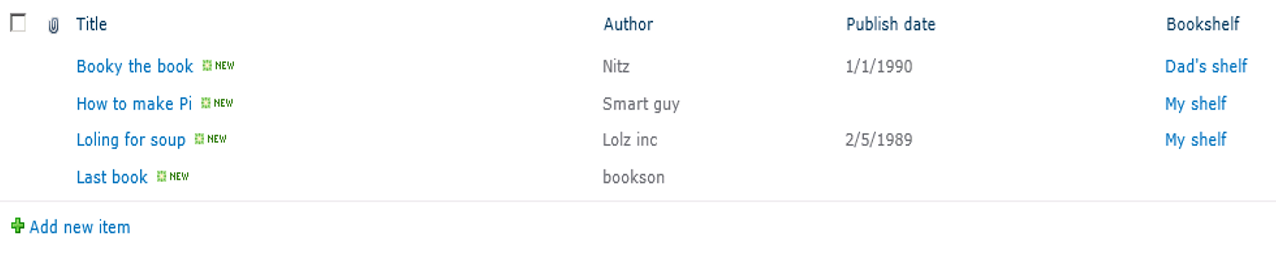
What’s reverse Lookup?
After you finisehd writing your library contents into SharePoint, you
want to see all of the books belonging to each bookshelf.
A tried and true idea is to filter the book list using the bookshelf
column, like this:
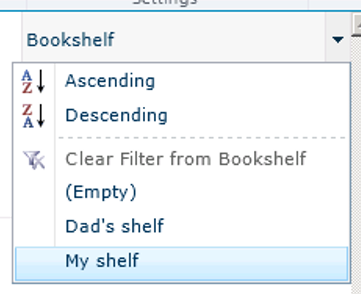

————————————————————-
Which is fine, but very troublesome. I wanted the exact opposite of lookup - the ability to view from every bookshelf item the matching books!
My original idea
My original plan was to create a custom field type that contains no data
and has a list-viewing webpart in its display mode that shows the
referencing items from the child list (the book list in our case). I was
halfway done when I thought about how to call my blog post, and decided
to Google that before making any further progress.
For the curious ones, I was trying to find out how to add field
parameters (such as “allow multiple selections”) for my custom field.
The Solution
I stumbled upon some articles announcing that such a thing exists in
SharePoint 2010 OOTB but didn’t mention where it’s located. So I started
exploring, and found it! It’s called “Related List” under “Insert”. For
our example, I’ll add a webpart showing the books contained in the shelf
in the shelf list’s item display form:

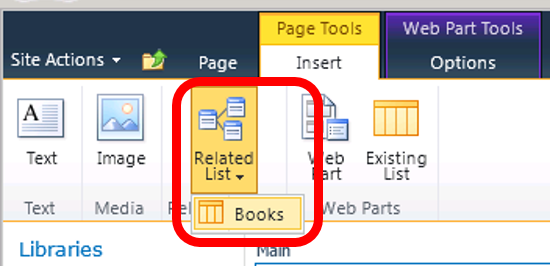
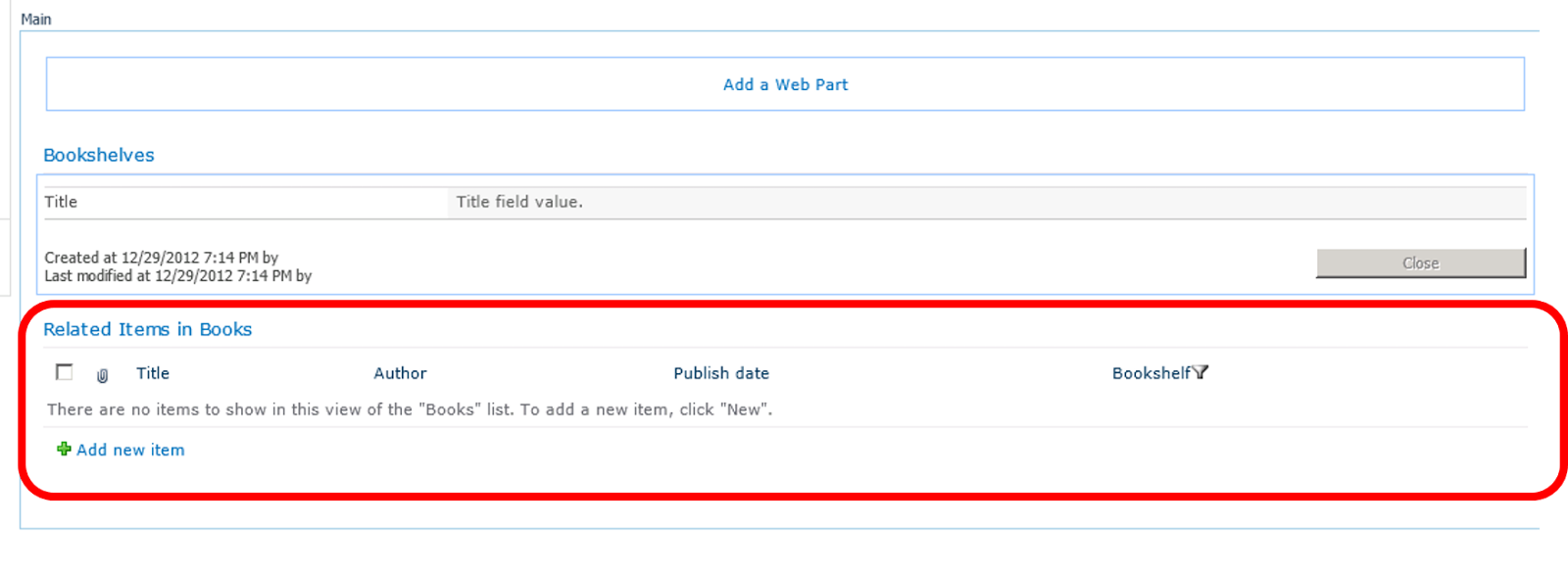
You can now customize the webpart in any normal way, and the best thing
- it’s not breaking the form in any way (you can still customize field
display etc. thorough the setting pages).
The end result looks like that:

Enjoy your 2-way lookup!
</p>