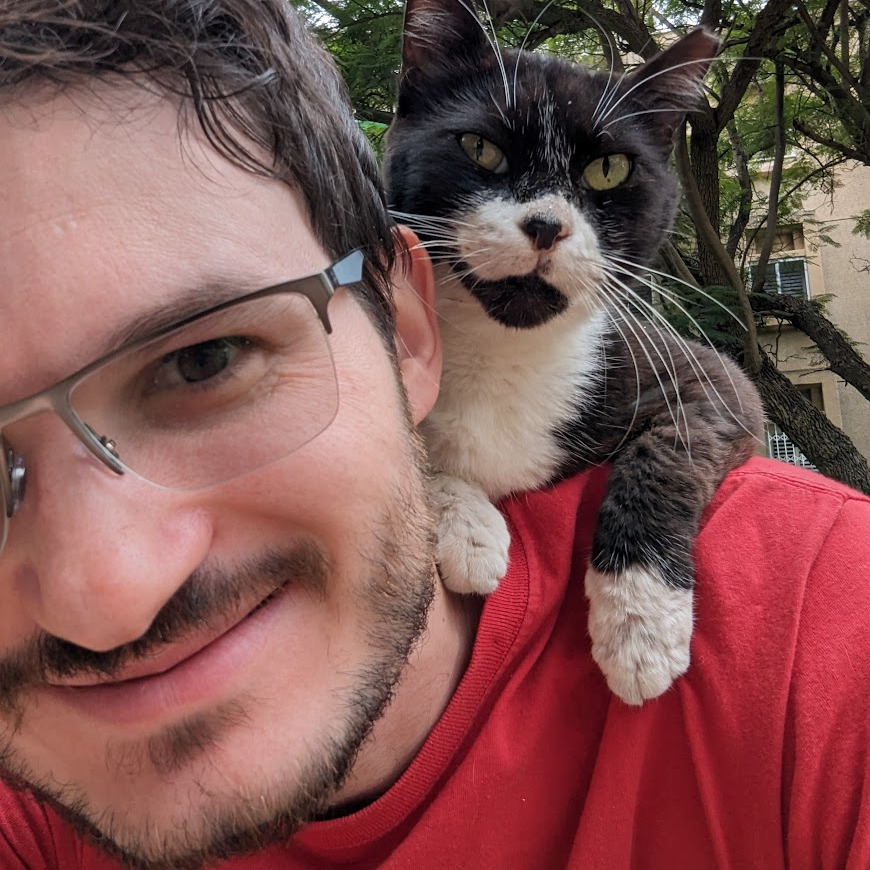Setting Dynamic RPC Port Ranges
We recently had to manually set the dynamic RPC port range in our servers, mainly because Exchange 2010 sets the port range so wide that the firewall guys (rightfully) refused to create a rule with that range.
Warning - at your own risk!
When I found out about those settings, I stupidly tried applying these to my entire environment, which crippled my Hyper-V cluster, for example. So my conclusion - don’t apply it to everything without testing first!
RP-Wut?
For those not familiar with it, RPC (Remote Procedure
Call)
is an important part of Windows’ communication matchanism that is widely used with Microsoft and non-Microsoft software. A feature of RPC is called dynamic RPC port allocation, allowing server software to be allocated incoming ports dynamically, thus avoiding port conflicts. This feature has a range of
ports to select from, and that is the “dynamic RPC port range”.
The default ranges in Windows are:
- Windows 2003: 1025-5000
- Windows 2008+: 49152-65535
- Windows + Exchange 2010: 6005-59530
As you can see, passing Exchange’s default port range through a firewall is definitely not a good idea.
According to KB154596, the 2
ways of doing so is either by using RPCCfg.exe on the server (yukk) or
by modifying the Registry.
The quick version is:
HKLM\Software\Microsoft\Rpc\Internet(Key): The key that will contain all of the following valuesPorts(REG_MULTI_SZ): A list of ports Windows is allowed to use for dynamic port allocation. Can be a single port (1234) or a range (5555-5560). Numbers should be between 0 and 65535.
Note: If you mess this part up (by entering an invalid value), the entire configuration becomes invalid.PortsInternetAvailable(REG_SZ): Set toY(case insensitive) to make Windows use thePortslist as a whitelist (only use those ports), andNto use “Ports” as a blacklist (use all other ports). I see no sense in setting this toN, but…UseInternetPorts(REG_SZ): Set toY. I don’t realize what settingNwould do, but I assume it won’t serve our cause.
You can utilize Group Policy Preferences to deploy these settings to
several servers in one hit.
Set these values on your machine, restart it, and you’re set! Only
several remarks:
- These settings apply to the RPC server
Ports for outgoing connections from the machine will still be determined by the RPC server (therefore, the other machine). - Apply ALL settings, and do it right!
Make sure you’re using correct values (and not some stupid mistake like an extra dash in thePortskey), because invalid configuration will stop the RPC server from handing any outgoing ports, which will severely impact many remote-related OS features like DCOM, remote event viewer etc.
For the same reason, if you’re using Group Poilcy or some script to deploy these settings, make sure ALL of the keys are created, because I had an issue of missing keys that crippled both my clusters and my remote-management apps. It turns out that Group Policy Preferences doesn’t create the key with the proper permissions, so you have to change the key permissions throughPolicies > Windows Settings > Security Settings > Registry. - Leave enough ports
Don’t give RPC a range of 10 ports to play with, because you’ll run out pretty fast. A lot of client applications use more than one connection, and you’ll be surprised how many use RPC. I recommend giving at least 1000 ports
Netsh set dynamicport
I recently found out that the Netsh command set dynamicport mentioned
in http://support.microsoft.com/kb/929851 does not modify the RPC
server at all, but rather changes the windows firewall exceptions.
Therefor, it’s useless when using an external firewall (like we do).
Source:
http://social.technet.microsoft.com/Forums/en-US/winserverDS/thread/7c2aa64e-84a0-4cc3-b6e8-690bb150a735/
Validating Configuration
I think that the best way to validate the changes is to use a sniffer to record traffic and use remote WMI (that uses RPC) through PowerShell:
- Prepare a test machine and a second one, and make sure the second machine can access the test machine in the configured ports and 135 (the RPC port mapper)
- Install Network Monitor (or another sniffer) on one of the machines and record RPC traffic
-
Execute the following PowerShell command from the second machine:
:::powershell gwmi win32_operatingsystem -comp TEST - Make sure the call executes successfully (no errors) and the recorded traffic is in the port range we configured earlier
Happy Registry-editing-without-burning-your-servers!