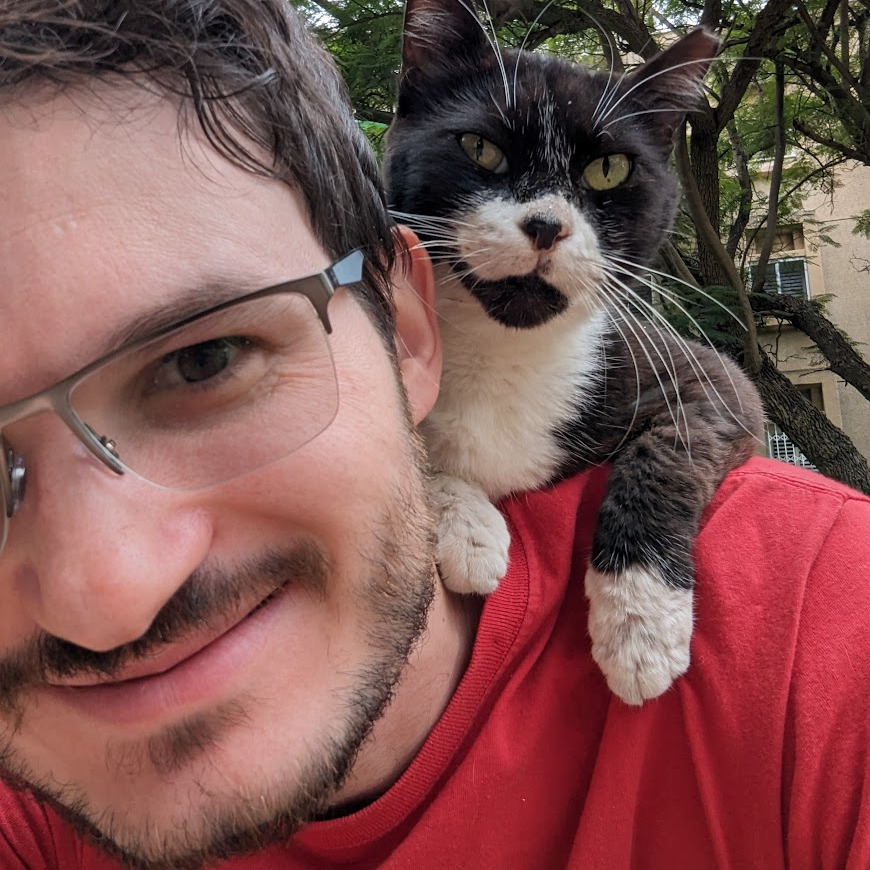Setting Up Samba on Raspberry Pi
After setting up my rPi TorrentBox, I wanted to let my family access the
downloaded files.
Since they use Windows (and I don’t want to bother their systems with
NFS), I wanted to install Samba on the rPi and create a read-only share
(and a weak user for them to access the share with).
I found a lot of guides for setting up Samba, but every one was missing
something, so I documented my own procedure:
1. Plan Configuration
Answer these questions before you start:
- Shares:
- Are you going to use authentication or guest access? (hint: authentication is better)
- Is the share read-only?
- What is the share name? (best to keep it in lower-case)
- What is the physical path the share is pointing to? Is it always mounted or on a removable drive?
- Users / authentication:
- Do you need to change the workgroup’s name?
- Do you need to disable password encryption (VERY old clients)?
- How many different remote-access users will be required? How are they called?
- Do some users already exist as UNIX users?
It’s much easier working with a clear understanding of the desired configuration.
2. Prepare Access User
Create the linux user you want to use (in my case “theothers”). You can use this command:
adduser --shell /bin/false --no-create-home
Note that:
- Shell is set to
/bin/falseto help prevent the user from actually logging in - No home directory is created, because the user isn’t supposed to login anyway
3. Prepare Permissions
Make sure the access user can’t do too much damage, because it might be
abused. I limited its permissions to read (since I don’t want my family
messing about the directory anyway).
I won’t go into the POSIX permissions model, but the best way to test
the user’s permissions is to impersonate that user using
sudo su -s /bin/bash theothers
Note that the terminal prompt changes to show the impersonated user, like “theothers@bestrpi”. Try and test everything:
touch: Creating filesmkdir: Creating directoriesls: Listing directoriestail: Reading files
Use exit when finished to return to your own user
4. Install Samba
As always, you should update & upgrade before:
sudo apt-get update ; sudo apt-get upgrade
The installation couldn’t be simpler:
sudo apt-get install samba
5. Create User Mapping
Assuming you’re using the default authentication method (you should!),
any user accessing Samba should be imported to the Samba user database.
Use this command to add the user. I’m not sure about password
synchronization, so I just gave it the same password as the “real”
user.
sudo pdbedit -a -u theothers
6. Edit Configuration File
This is the hardest part. I’d back up the configuration file to
somewhere safe and start fresh.
Refer to this site and this one for
how the configuration file should look like.
After modifying the configuration, restart the Samba service to apply:
sudo service samba restart
You can test your shares from gnome, using “connect to server” and using the “smb” initial

7. Apply to Clients
Make sure everything works. I find it best to restart all involved
machines and testing again, to make sure all settings are persistent.
When accessing the shares from Windows, I find it best to use network
drives. Check “reconnect at sign-in” to make the drive “permanent” and
check “Connect using different credentials”.
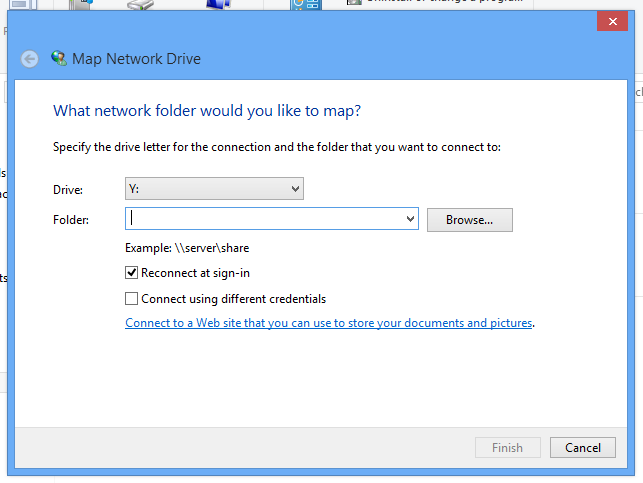
(photo from techynotes)
Use the workgroup from the Samba configuration as a domain, e..g
WORKGROUP\theothers.
Enjoy your Samba server!