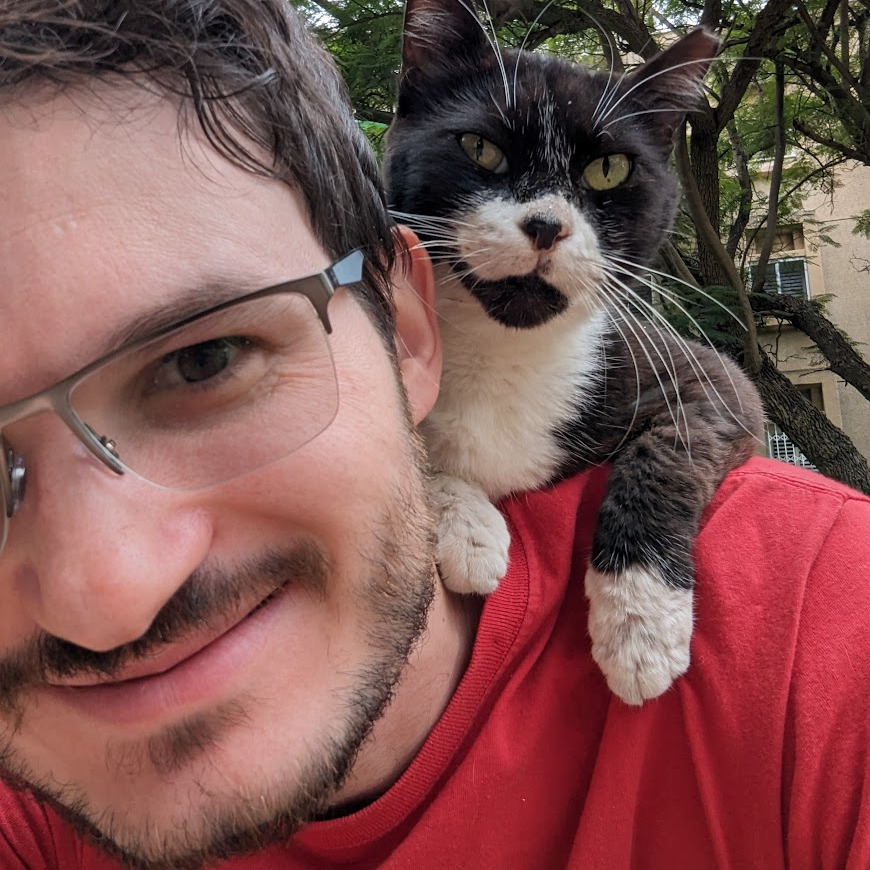Filtering Windows Event Log using XPath
When I want to search for events in Windows Event Log, I can usually make do with searching / filtering through the Event Viewer. For instance, to see all 4624 events (successful logon), I can fill the UI filter dialog like this:
- Event Logs: Security
- Event IDs: 4624
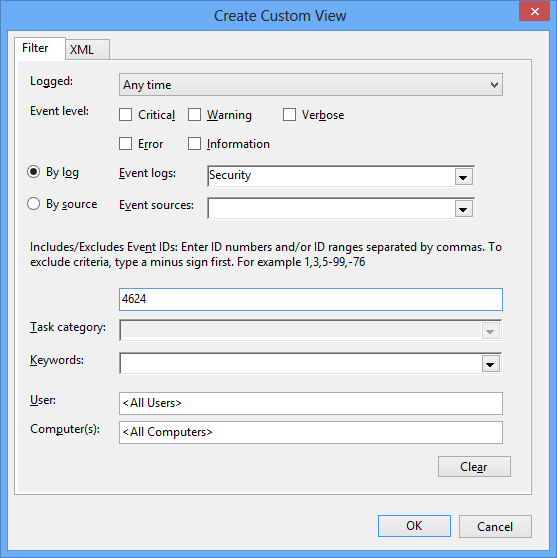
But sometimes I need higher granularity. That’s when XPath comes in.
What is XPath
Xpath is a method for selecting specific XML nodes from an XML document.
Given a list of books in XML, one can select the third book, the book with the most pages or the book with the author “David” with a single, human-readable XPath statement.
Usage in Windows Event Log
Since Windows NT6 (Vista / Server 2008), events are saved in XML format.
If we’ll take a look in event 16384:
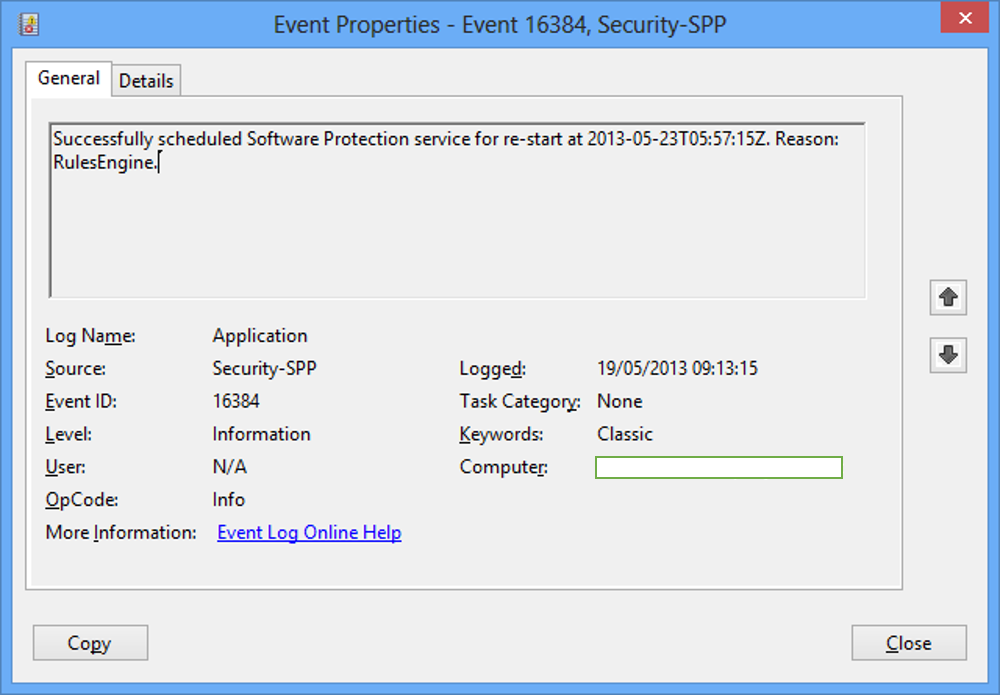
The general message (Successfully scheduled Software Protection service for re-start at {0}. Reason: {1}.) is saved in an external resource file, but the specifics (the replacement strings) are saved in the event.
They can be viewed in a friendly view (Details/Friendly) or in their raw XML form (Details/XML):
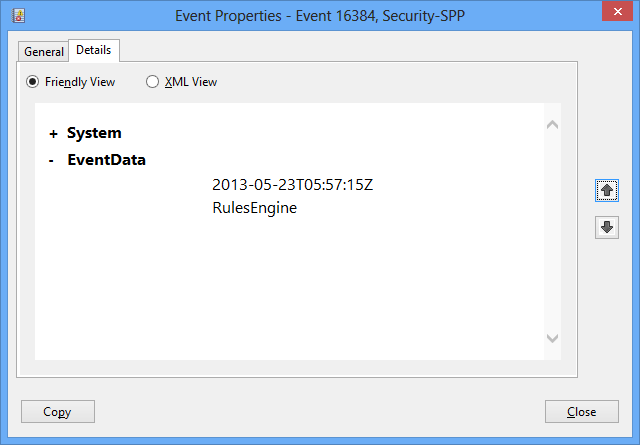
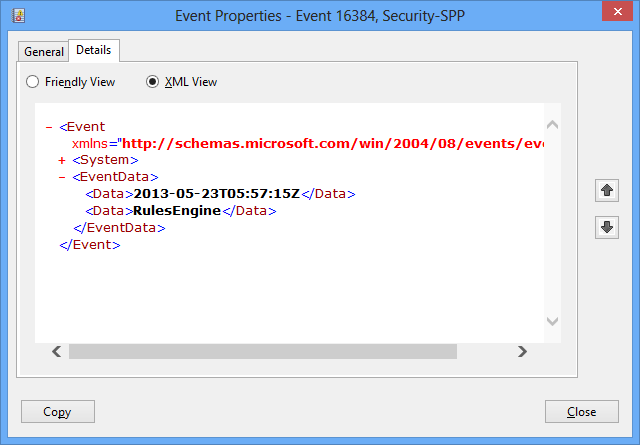
Also available are the general event details (computer name, event ID, time generated), under the “System” Node:
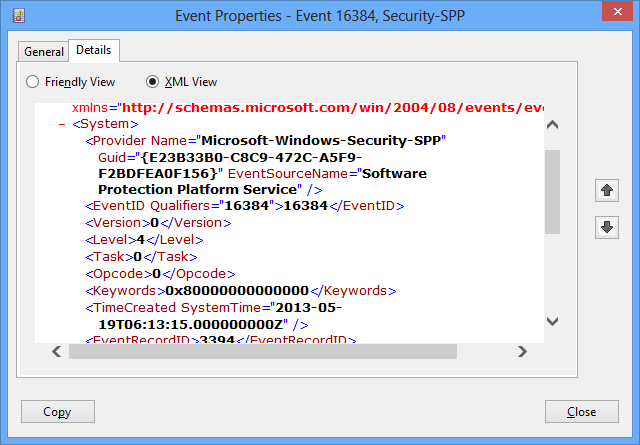
Not only can you filter events using XPath on the event’s XML node, this is how the UI is actually filtering.
If we make up some sort of filter:
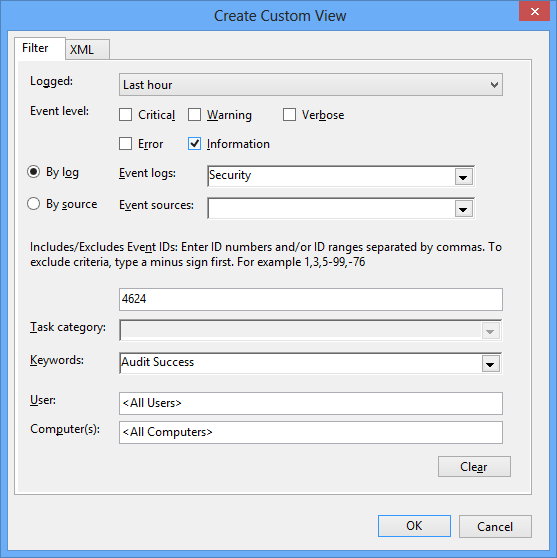
And switch to the XML view:
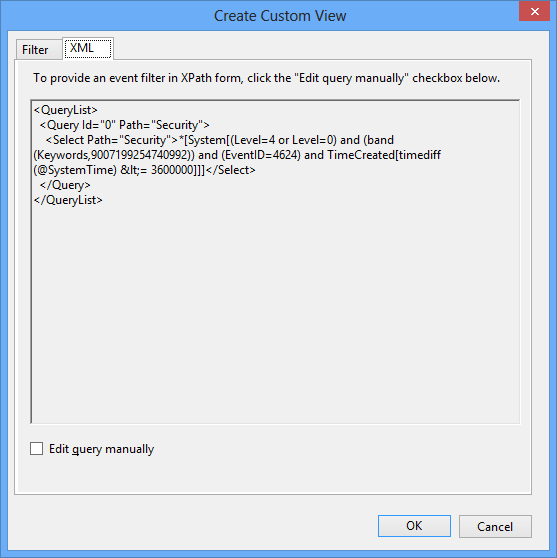
we can see our selections reflected in the XPath statement contained in the Select element.
Note (EventID=4624) for filtering by event ID, for example.
Using XPath Filtering
To filter events using XPath, you need:
- Basic XPath skills
- A sample event to examine its structure
- A way to filter
Basic XPath skills
- You can learn basic queries on the w3c site: https://www.w3schools.com/xml/xpath_syntax.asp
- More about XPath: http://www.whoishostingthis.com/resources/xpath/
- Windows Event Log XPath filtering uses a subset of XPath 1.0 with some serious limitations, which can be found here: http://msdn.microsoft.com/en-us/library/dd996910(VS.85).aspx#limitations
- You can always use the UI to build a filter, then switch to the XML view and see how it’s represented in XPath.
A sample event
When searching for specific fields within a certain event (e.g. 4624 where Process ID is 0x2b0), it’s always good to find a sample event, switch to Details and see how it’s built. In my example, I can see the
field I need is EventData/ProcessId:
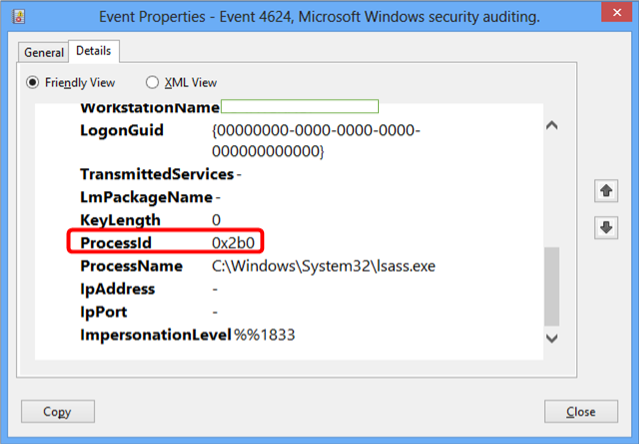
And I can deduce that the XPath expression I need should be something like:
Event[
System[
EventID=4624
] and
EventData[
Data[@Name="ProcessId"]="0x2b0"
]
]
A Way to Filter
After you got the XPath query, you need to choose the right tool to run the query on.
You can use:
- UI (
EventVwr)
To use your XPath query in EventVwr, choose one of these two options, switch to theXMLcard, enableEdit query manuallyand… edit the query.- Filter
Use theFilter current logbutton to get a one-time filter. Useful when you don’t need to save the query for later - Custom View
Create a new custom view if you intend to reuse the query. Note that it’s saved on the computer running the event viewer, not on the computer being queried.
- Filter
- Cmd
-
Wevtutil
This tool is useful when managing event logs in general, but it also can be used to query for events. The usage is:wevtutil qe LogName /q:"XpathQuery"For more info, run:
wevtutil qe /?
-
- PowerShell
-
Get-WinEvent
This Cmdlet has 3 options for filtering. Choose one:FilterXml- Accepts a full XML (as seen in the event viewer UI)FilterXPath- Accepts just the XPath queryFilterHashtable- Accepts a hashtable of field IDs and values. I find it kind of confusing and buggy, so I avoid it.
For example, to view the top 5 events matching our query (ID 4624 and “Process ID” is “0x2b0”) on computer “comp”, you can try:
Get-WinEvent -ComputerName 'Comp' -LogName 'Security' -FilterXPath 'Event[System[EventID=4624] and EventData[Data[@Name="ProcessId"]="0x2b0"]]' -MaxEvents 5
-
Pointers
- You can’t specify both Channel (“Event Logs”) and Provider (“Event Sources”). In any case, if you have the provider, the channel is redundant.
- Specifying the Channel in the XPath query (like
Event[System[Channel="Security"]]) doesn’t seem to work. The UI also avoids it in its generated queries. - When querying for events using PowerShell, you might get empty messages. The useful event details are still there! For example, you can use
ToXml()on the event objects to get the XML format. - General event properties (like
TimeGeneratedandLevel) can be quite different than how they look in the UI. Check the friendly/XML view or the UI-generated XPath Query. -
The event-specific properties are contained in “Data” elements. To search for named properties, use something like:
Event[EventData[Data[@Name="PropertyName"]="RequiredValue"]]To search for that value in any property (kind of like searching for the value in the entire message), use:
Event[EventData[Data="RequiredValue"]] -
To search for two fields, use something like:
Event[EventData[Data[@Name="PropA"]="ValueA" and Data[@Name="PropB"]="ValueB" ]]
To Sum Up
It may look harder than normal filtering at first, but the resulting queries can be much more granular and effective than UI-based filtering.